PC 작업 중 바탕화면에 있는 아이콘 또는 파일을 사용하기 위해서 활성화된 창을 모두 비활성화시키는 경우가 종종 필요합니다. 화면 캡처를 한 후 생성된 파일이 바탕화면에 저장이 된다면 사용하던 프로그램을 잠시 최소화하고 바탕화면으로 이동해야 됩니다. 활성화된 프로그램이 하나라면 간단하겠지만 일이지만 많은 프로그램을 실행된 경우라면 모든 창을 최소화 하기란 번거로운 작업입니다.
대부분의 OS에서는 해당 기능을 지원합니다. 심지어 모바일 OS에서 비슷한 동작을 지원합니다.
윈도우에서 바탕화면을 바로가기 위해서 윈도우키+D를 누르면 모든 창이 사라지고 바탕화면으로 이동합니다. 맥에서 동일한 기능을 하는 단축키를 지원합니다. 3가지 방법이 있습니다. 키보드를 이용한 방법과 트랙패드를 이용하는 방법이 있습니다.
단축키
단축키를 이용하는 방법은 Fn+F11을 누르거나, Command+F3을 이용하면 됩니다. 양손을 이용할 경우 Fn+F11이 편리해 보이고 한 손으로 Command+F3을 누르기가 편합니다.
트랙패드
키보드 단축키 조합 외에도 트랙패트 제스처를 이용해서도 가능합니다. 시스템 설정 트랙패드 추가 제스처에서 확인할 수 있습니다. 가장 아래에 있는 데스크톱 보기입니다. 엄지 및 세 손가락을 펼치면 동작을 합니다. 새끼손가락을 제외한 모든 손가락을 트랙패드에 올리고 오므렸다 펼치면 됩니다. 처음에는 어색하지만 몇 번 연습하면 자연스럽게 사용할 수 있습니다.
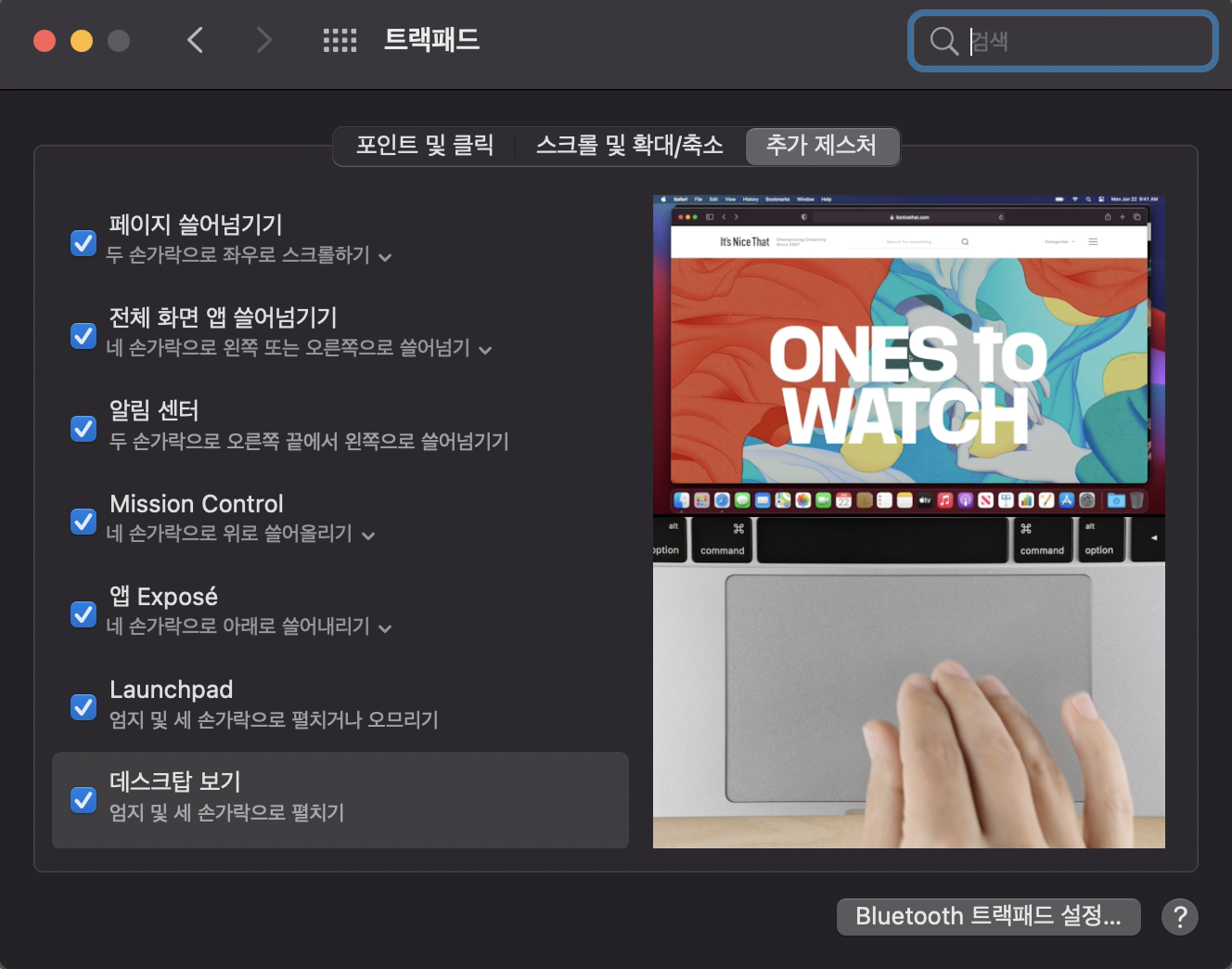
키보드에 손을 올려놓고 작업을 한다면 단축키를 이용하는 것이 더 명확하게 동작을 하고 트랙패드로 작업 중에 전환하는 경우 한 손으로 트랙패드를 이용하는 방법이 편합니다.
맥 환경에 익숙하지 않아서 매번 찾아보고 있는데 하나씩 정리해서 빨리 맥 환경에 적응해서 메인 PC를 윈도우에서 맥 노트북으로 변경할 예정입니다. 과연 잘 적응할 수 있을지 걱정 반 기대 반입니다.
맥을 메인으로 사용하긴 회사 업무는 윈도우이고 가격 때문에 항상 좌절하게 됩니다.